Visão geral dos pedidos
Quando uma loja começa a receber pedidos, a página de gerenciamento de Pedidos começa a ser preenchida. Vá para: WooCommerce > Pedidos.
Cada linha exibe vários detalhes. Alguns são exibidos por padrão, outros podem ser adicionados. Estas são as opções disponíveis:
- Número do pedido e nome do cliente,
- Data da compra,
- Status do pedido,
- Endereço de faturamento,
- Endereço de entrega,
- Total da compra e
- Ações.
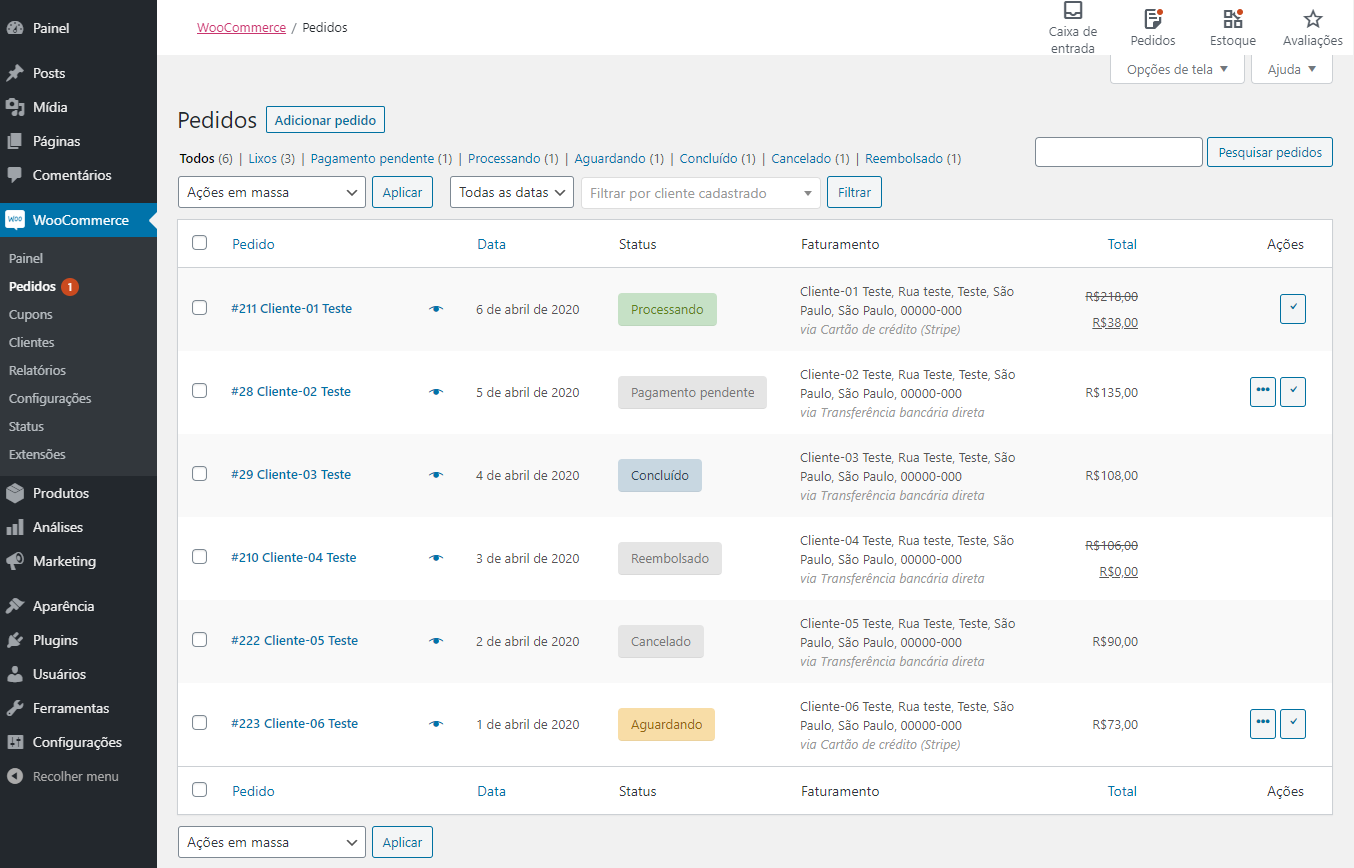
Para alterar estas colunas:
- Vá para: WooCommerce > Pedidos.
- Selecione Opções de tela no canto superior direito.
- Selecione quais Colunas exibir.
- Selecione quantos Itens você deseja exibir em cada página.
- Em seguida, Aplicar.
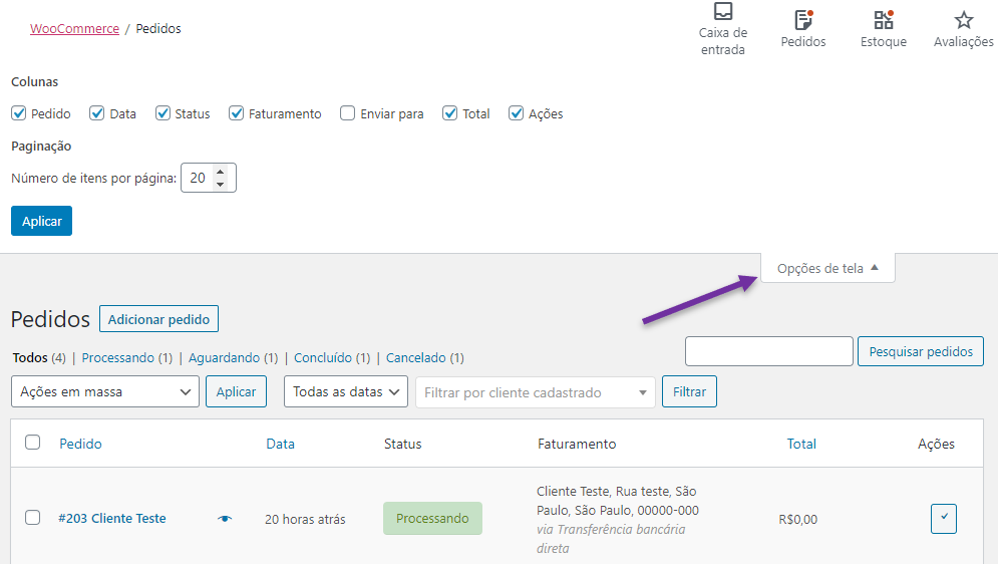
Filtrar e organizar pedidos
Filtre os pedidos por Data (mês/ano) ou por cliente cadastrado.
- Selecione o mês ou procure por um cliente.
- Selecione Filtrar.

Organize os pedidos em ordem crescente ou decrescente pelo Número do pedido, Data ou Total, selecionando o cabeçalho.
Observe que a coluna “Total” não leva em consideração o valor reembolsado.
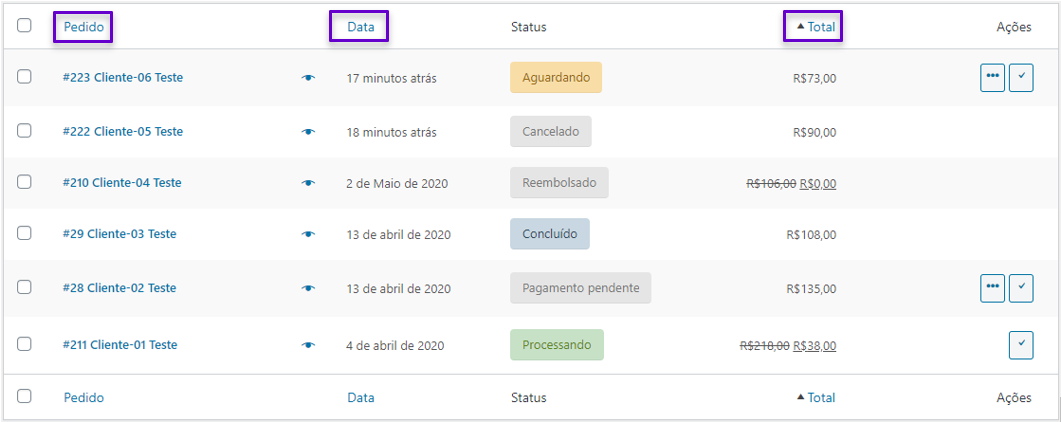
Clique no número do pedido e no nome do cliente para visualizar a página Pedido único, onde você também pode Editar detalhes do pedido, Atualizar status e Adicionar notas.
Visualização de pedidos
As linhas de pedidos têm um “olho” Visualizar.

Clicar em Visualizar abre um Modal, contendo o número do pedido, status do pedido, detalhes de faturamento, método de pagamento, detalhes de entrega, método de entrega, itens pedidos e a opção de alterar o status do pedido.
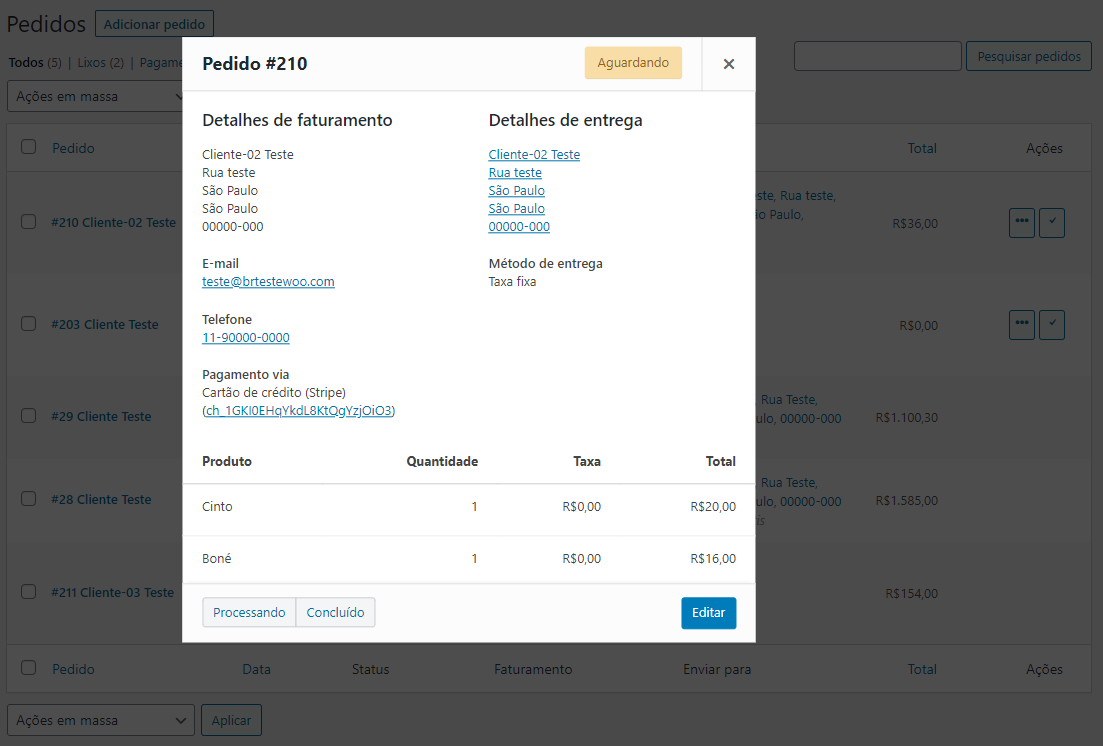
Status do pedido na visão geral
Os status dos pedidos são descritivos e codificados por cores.
- Cancelado – Cinza
- Concluído – Azul
- Malsucedido – Vermelho
- Aguardando – Laranja
- Pagamento pendente – Cinza
- Processando – Verde
- Reembolsado – Cinza
Ações do pedido
Posicionando o mouse sobre um Status do pedido, são exibidas as Notas feitas no pedido
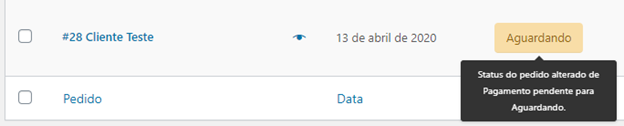
No final de uma linha, existem botões de atalho para marcar rapidamente os pedidos como Processando ou Concluído.

Como visualizar e editar um único pedido
Na página Pedido único, você pode visualizar todos os dados do pedido e também editar e atualizar.
- Alterar o status do pedido.
- Editar os itens do pedido – modificar o produto, preços e taxas.
- Estoque – Reduzir e restaurar o estoque de um pedido.
- Ações do pedido – Enviar os detalhes do pedido por e-mail ao cliente (útil se você criar manualmente um pedido para seus clientes) ou Gerar novamente as permissões de download.
- Modificar os Metadados do produto para editar variações do produto, removendo e adicionando metadados.
- Aplicar cupons. Você precisará saber o código do cupom para aplicar ao pedido. As contagens de uso do cupom são rastreadas e os cupons também podem ser removidos dos pedidos. Nota: O pedido deve estar como não pago para que os cupons possam ser aplicados.
- Adicionar taxa. Você pode inserir um valor ou porcentagem para adicionar uma taxa a um pedido. Taxas negativas dividirão as taxas entre todos os outros itens e não farão com que o total do carrinho fique abaixo de zero.
Detalhes do pedido
Como visualizar os detalhes do pedido
No painel Detalhes do pedido, você pode visualizar:
- Número do pedido
- Detalhes do pagamento
- Data e horário do pedido
- Status do pedido
- Detalhes do cliente:
- Nome de usuário e e-mail, juntamente com um link para visualizar seu perfil e outras compras que o cliente pode ter feito no passado
- Detalhes de faturamento
- Detalhes de entrega
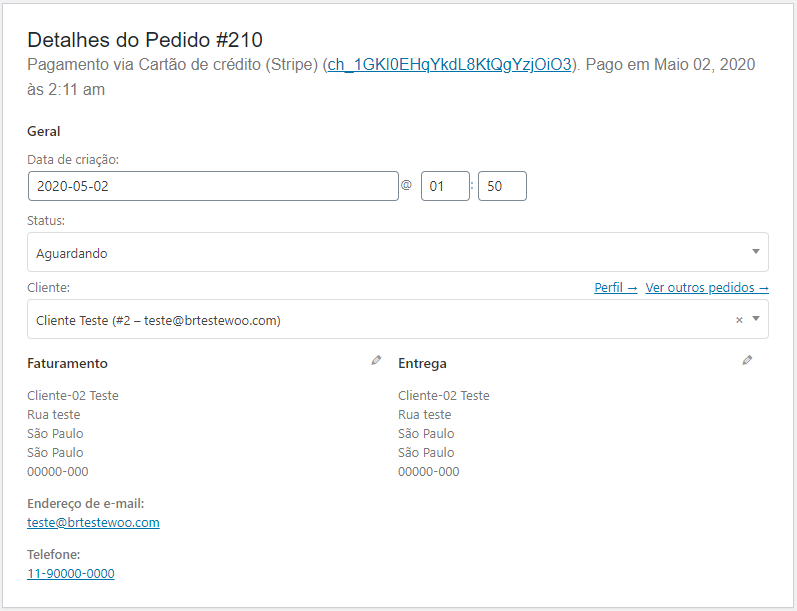
Como editar os detalhes do pedido
A maioria dos detalhes nesta seção pode ser atualizada e/ou alterada.
- Para alterar a data e o horário, use o seletor de datas no menu suspenso e os seletores de quantidade para o horário.
- Para alterar o status, escolha o status correto no menu suspenso.
- Para alterar o cliente, selecione o cliente atual e procure pelo novo cliente.
Em “Faturamento” e “Entrega”, vários outros detalhes podem ser alterados. Para fazer isso, selecione o ícone de lápis ao lado de cada um deles.
- Em “Faturamento”, os seguintes itens podem ser alterados:
- Endereço de faturamento — também pode ser carregado no perfil do cliente, selecionando “Carregar endereço de faturamento”
- Número de telefone
- Método de pagamento e detalhes
- Em “Entrega”, os seguintes itens podem ser alterados:
- Endereço de entrega — também pode ser carregado no perfil do cliente ou copiado do endereço de faturamento
- Nota fornecida pelo cliente
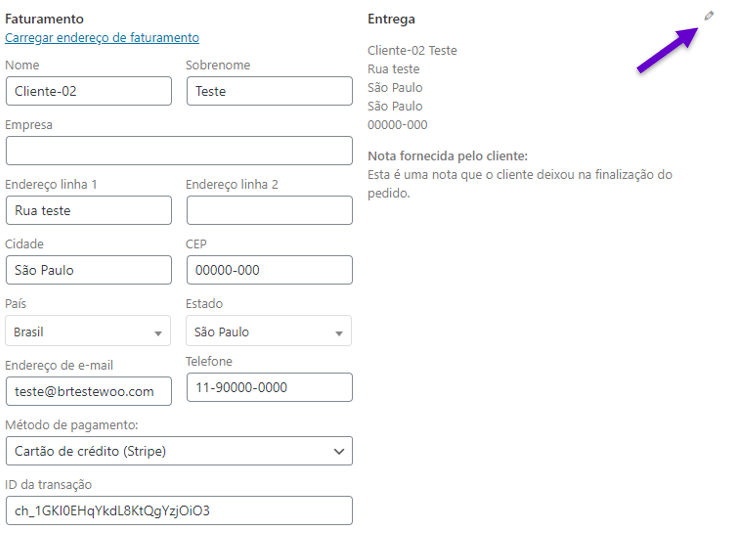
Depois de fazer as alterações necessárias, selecione Atualizar para atualizar o pedido.
Itens do pedido e totais
Como visualizar os itens do pedido
O próximo painel na página do pedido é o painel Itens do Pedido. Este painel contém os itens do produto, os detalhes da entrega e o resumo do pedido.
- Cada linha do item do produto lista:
- Imagem do produto
- Nome do produto
- Custo de um único produto
- Quantidade
- Total (Custo x Quantidade, considerando os descontos)
- Taxas
- Abaixo disso, os detalhes da entrega são exibidos. Isso inclui:
- Método de entrega
- Itens na caixa
- Custo total
- Taxas
- A última seção contém uma visão geral dos custos do pedido. Esta seção será alterada se um pedido for reembolsado. Por padrão, inclui:
- Subtotal de itens — custo excluindo as taxas
- Cupons — valor deduzido com base no uso de cupons; os cupons usados são exibidos à esquerda nesta seção
- Entrega — o custo de entrega do pedido
- Taxas — o valor das taxas para todo o pedido; será substituído pelo código da taxa aplicado ao pedido
- Total do pedido — o total dos custos acima
- Finalmente, abaixo da linha, uma visão geral do que é pago e as taxas cobradas pelos métodos de pagamento
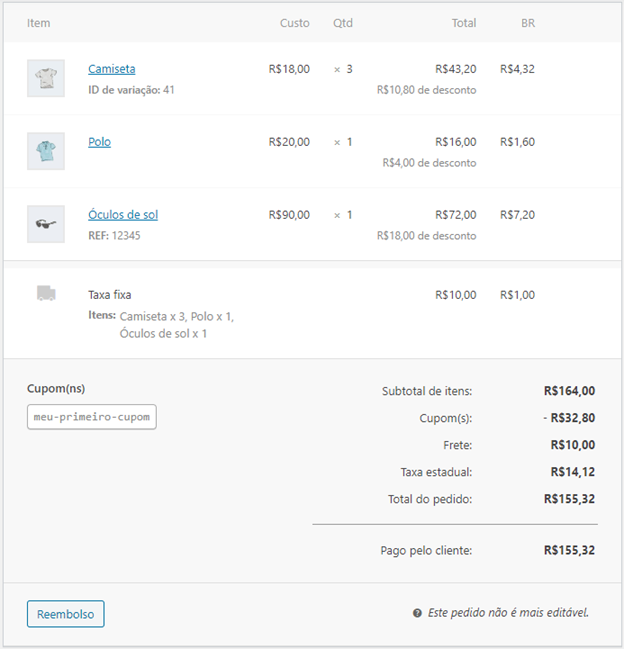
Como editar ou adicionar itens de pedidos
Além do reembolso, os itens do pedido não podem ser editados, a menos que o status do pedido esteja como “Pagamento pendente”, ou “Aguardando.”
Itens do produto. Selecione o ícone de lápis ao lado de uma linha de produtos para editar.
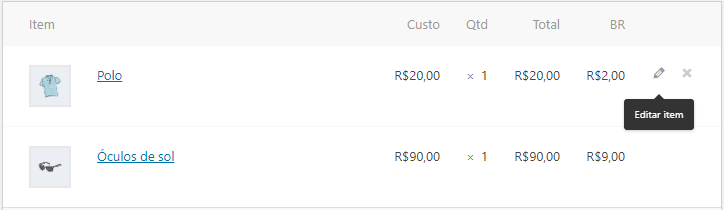
Os seguintes itens do produto podem ser editados:
- Adicionar meta — Adicione e remova metadados para alterar as opções de variáveis do produto.
- Quantidade — Número de itens que o cliente está comprando.
- Total — Preço da linha e taxa da linha antes dos descontos anteriores às taxas.
- Taxa — Custo da taxa. Por exemplo, se um cliente é isento de taxa, você pode remover as taxas.
Outras ações. Em seguida, você pode realizar quatro ações na parte inferior desta janela:

- Adicionar itens — isso exibirá seis novas opções:
- Adicionar produto(s) — Adicione produtos adicionais ao pedido.
- Adicionar taxa — Adicione uma taxa adicional, como embrulho de presente.
- Adicionar entrega — Adicione um custo de entrega. Quando você realizar isto, selecione o ícone de lápis para atualizar o nome, o método, o custo e a taxa.
- Adicionar taxa — Adicione um código de taxa adicional a cada seção do pedido.
- Cancelar — Cancele se você não desejar fazer alterações.
- Salvar — Salve quando as alterações forem realizadas.
- Depois de realizar isto, selecione Recalcular para certificar-se de que todas as alterações sejam efetuadas nos totais do pedido.
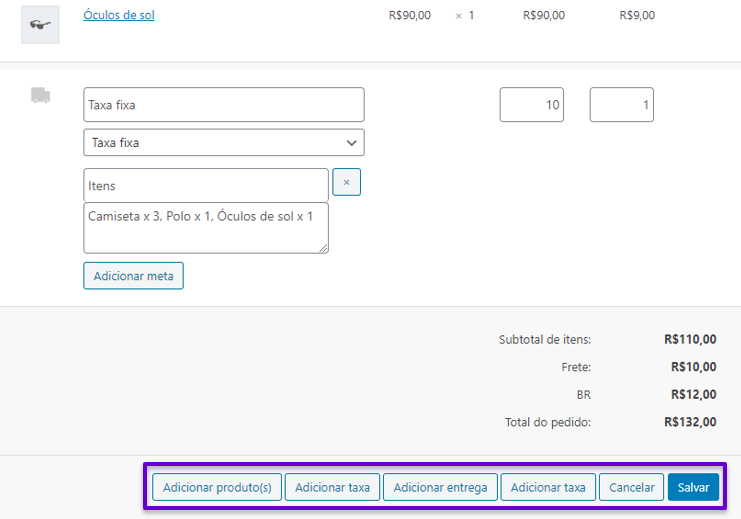
- Aplicar cupom — Se o seu cliente esqueceu de adicionar o código de cupom, ou você deseja recompensá-lo antes do pagamento, selecionar esta opção exibirá um modal que permite aplicar um código de cupom.
- Reembolso — para reembolsar o cliente. Para obter mais informações sobre reembolsos automático e manual, consulte