1. Se é a primeira vez que abre o Outlook desde a sua instalação, irá surgir de imediato uma janela a perguntar se pretende configurar uma conta de correio eletrônico. Diga que sim e clique em avançar.
Pule para o passo 3.
2. Se não é a primeira vez que abre o Outlook desde a sua instalação, não irá surgir nenhuma janela para configurar.
Para configurar uma nova conta de email clique em Arquivo e em Informações selecione Adicionar Conta como na imagem seguinte:
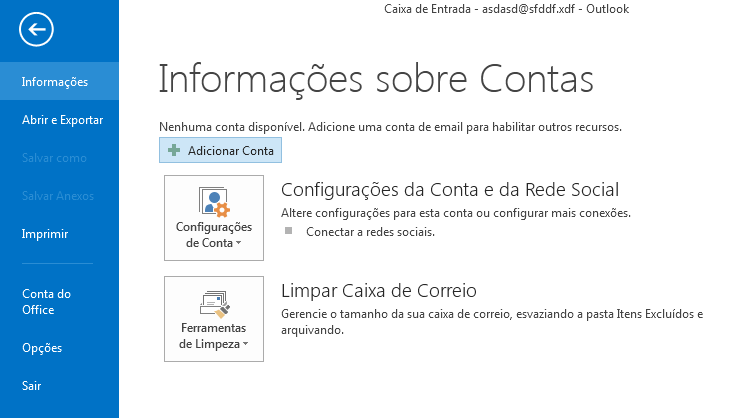
3. Irá aparecer a janela para Adicionar Nova Conta
Selecione a opção que diz Definir manualmente as configurações do servidor ou tipos de servidores adicionais.
Clique em Avançar
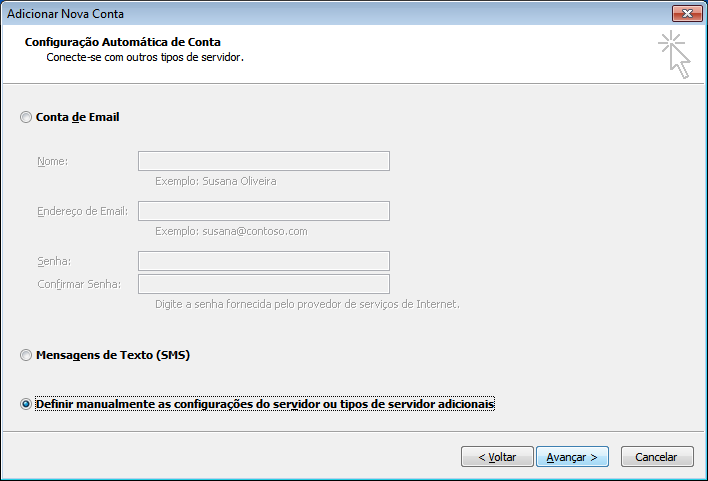
4. Irá aparecer a uma nova janela para Escolher o Serviço
Selecione a opção que diz Email da Internet
Clique em Avançar
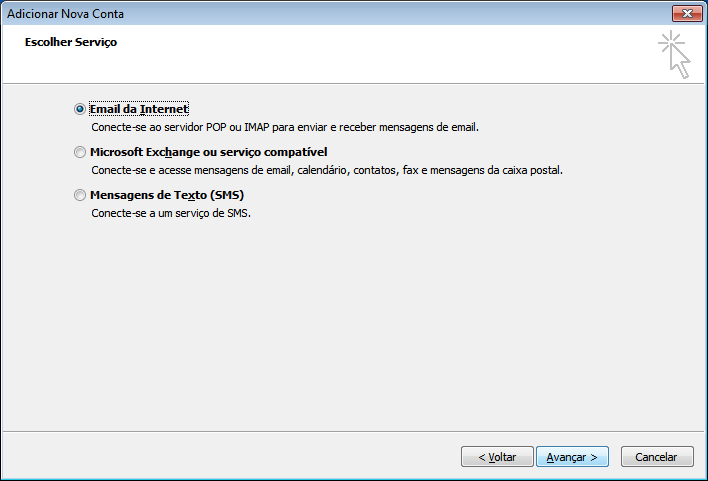
5. Irá aparecer uma nova janela para Adicionar Nova Conta de Correio Eletrônico
Os dados técnicos de que irá necessitar podem ser obtidos junto ao nosso suporte online (chat).
Basta entrar em contato conosco, informar o seu domínio e perguntar quais são.
Segue um exemplo abaixo:
Em "Informações do Usuário", no campo "Nome" insira o nome que irá aparecer quando enviar seus emails;
Em "Endereço de Email", insira o seu email completo, Ex.: cassia@dominio.com.br;
Em "Informações do Servidor", "Tipo", selecione "POP3 ou IMAP"
Em "Servidor de entrada de emails", insira mail.dominio.com.br (Importante: Caso deseje realizar a conexão via SSL será necessário que informe o nome do servidor que se encontra no e-mail de boas vindas. EX: brxxx.hostgator.com.br);
Em "Servidor de saída de emails", insira mail.dominio.com.br (Importante: Caso deseje realizar a conexão via SSL será necessário que informe o nome do servidor que se encontra no e-mail de boas vindas. EX: brxxx.hostgator.com.br);
Em "Informações do Login", "Nome de Usuário", insira seu email completo, contato@dominio.com.br;
Em "Senha", a senha do seu email;
Marque a opção Lembrar senha;
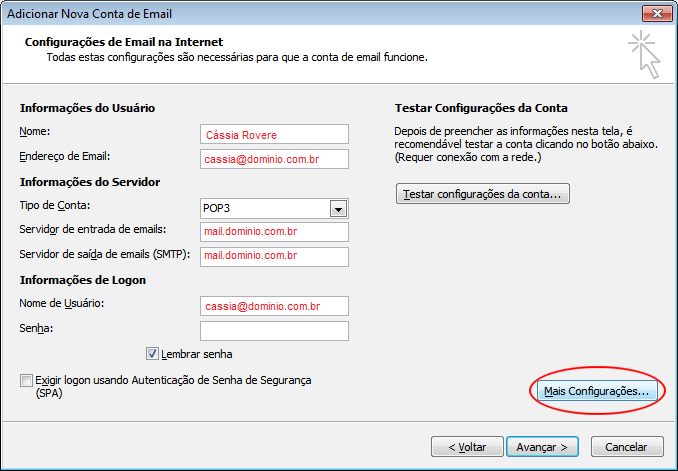
6.Uma nova janela irá se abrir, "Configurações de email na Internet";
* Na guia Servidor de Saída, selecione "Meu servidor de saída (SMTP) requer autenticação" e "Usar mesmas config. do servidor de entrada de emails";
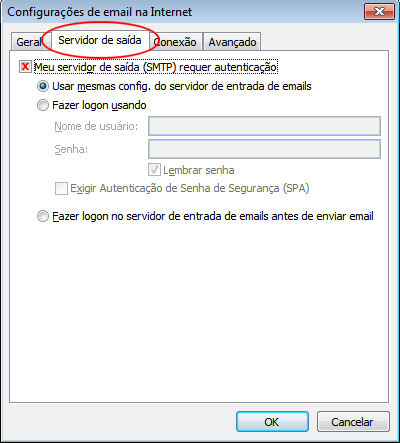
7. Na guia Avançado, altere a porta de saída SMTP para 587, porta de entrada POP3 110. Clique no botão "OK", a janela irá fechar.
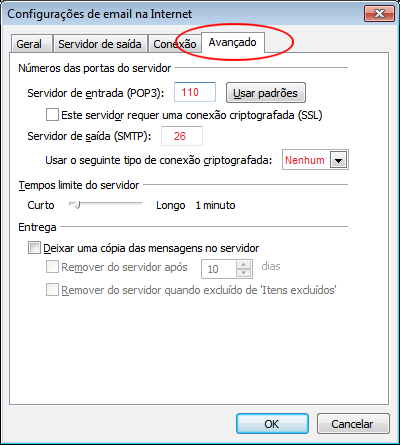
OBS: Caso deseje utilizar a conexão via SSL altere a porta pop3 para 995, a porta de saída para 465 e marque a opção “Este servidor requer conexão criptografada (SSL)”
9.1 Para configurar sua Conta como imap vá na guia Avançado, altere a porta de saída SMTP para 587, a porta de entrada imap para 143 e em “Caminho de pasta raiz” digite INBOX 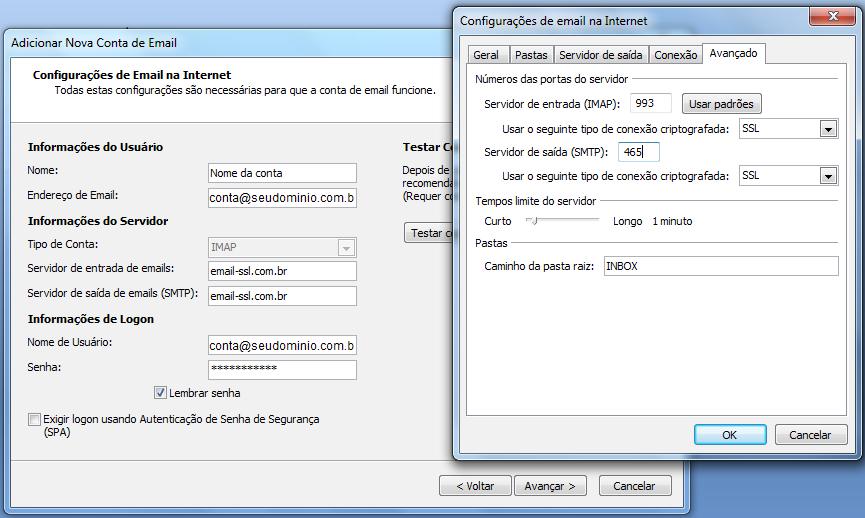
OBS: Caso deseje utilizar a conexão via SSL altere a porta IMAP para 993, a porta de saída para 465 e marque a opção “Este servidor requer conexão criptografada (SSL)”
Clique no botão "OK", a janela irá fechar, clique em avançar na próxima janela e então a configuração está concluída
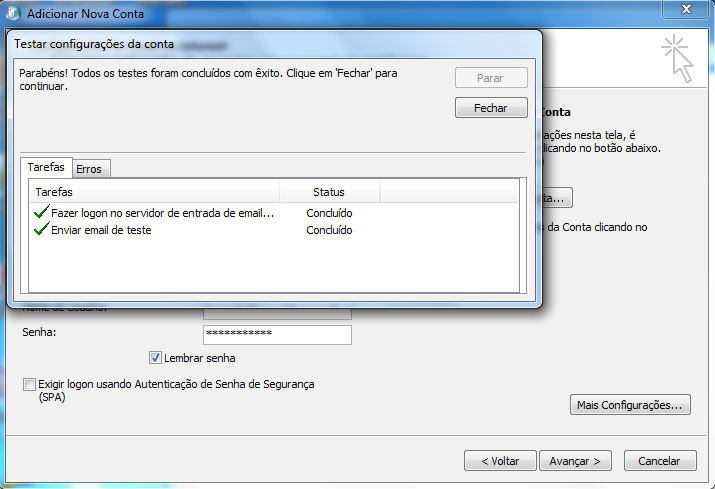
Configuração de sincronização
Com sua conta já configurada, clique com o botão direito na Caixa de entrada e depois, clique em Pasta

Clique em Consulta
Depois em Assinar e em OK
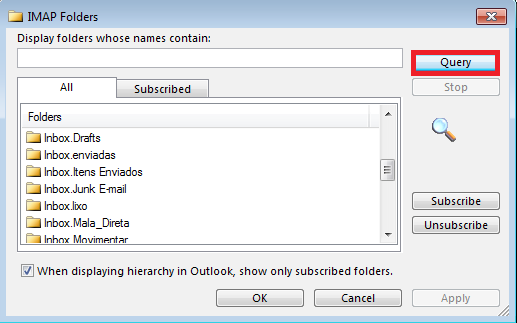
Para configurar a pasta Enviados no servidor, basta criar uma nova mensagem e configurá-la conforme a imagem abaixo
Selecione Salvar Item Enviado para
Clique em Outra Pasta
Selecione a pasta Enviados (deve ser a mesma pasta do Webmail)

Pronto! Agora seu Outlook 2013 está configurado como IMAP e sincronizado com o servidor (Webmail)